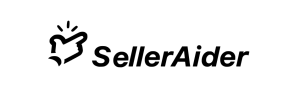MOBILE USE GUIDE - DEPOP BOT
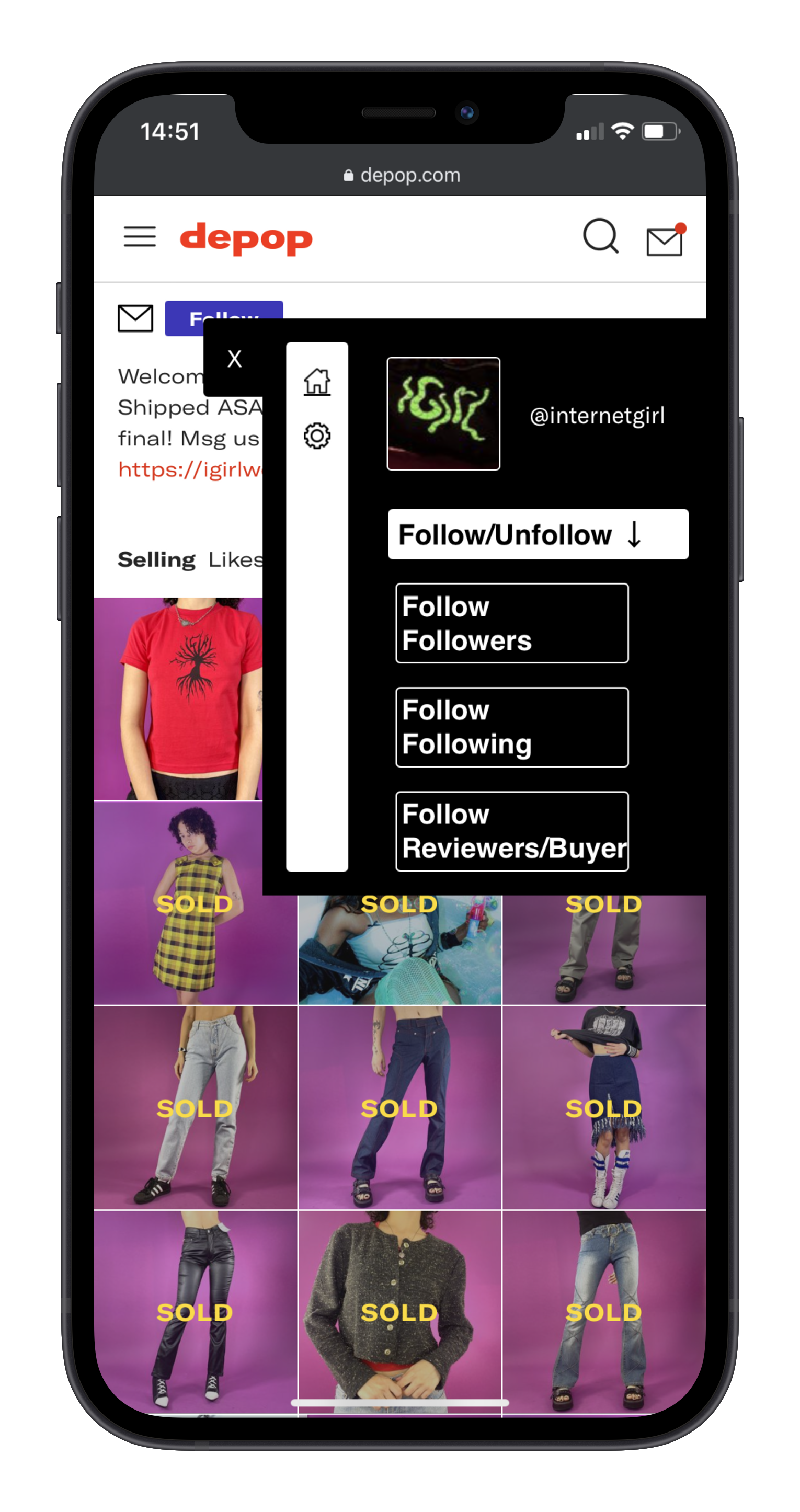
You can use our depop bot on your mobile phone browser through our bookmarklet. There are select features available in mobile, this is currently being revised.
Let's get started:
iPhone Installation
- Download the Google chrome web browser from the App Store
- In your mobile phone’s chrome browser. Go to this page: https://bookmarklet.xyz/depop-bot-mobile and tap the button that says ‘Tap Me!’. You should see an alert that says “Copied Text! Proceed to the next step!”
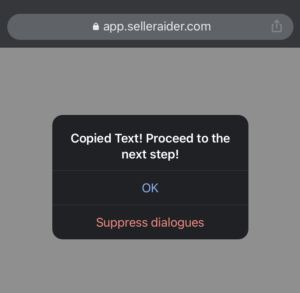
- Click the three dots at the bottom of the screen
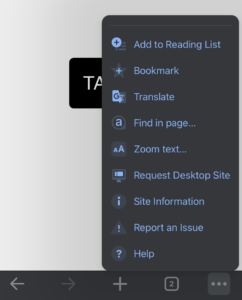
- Scroll down on the menu that shows up and click ‘Bookmark’ (NOTE: Bookmark not BookmarkS)
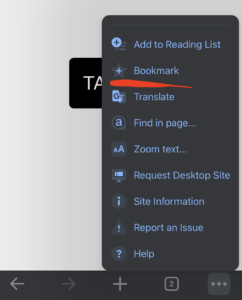
- Click the ‘edit’ button that shows up on the bookmarked notification. This takes you to a page where you can edit the bookmark you just created.
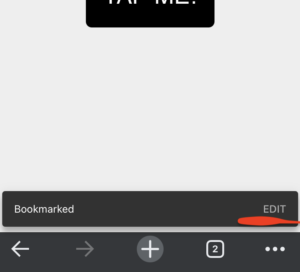
- Change the name of the bookmark to ‘Depop Bot’ and then Change the URL by clearing the existing information in the URL field > tap on the field > click ‘Paste’ > press “DONE”
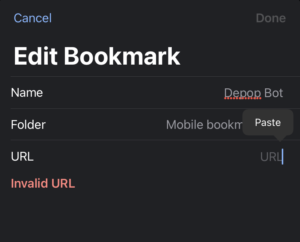
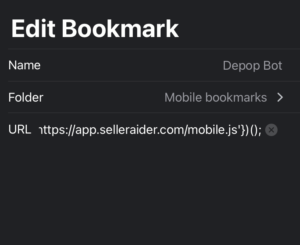
- Login to Depop on your mobile phone’s chrome browser.
- Navigate to your depop profile or someone else’s depop profile on your mobile phone’s chrome browser.
- Click the 3 dots at the bottom of the browser then click ‘Bookmarks'(NOTE:This time around we are referring to BookmarkS not Bookmark)
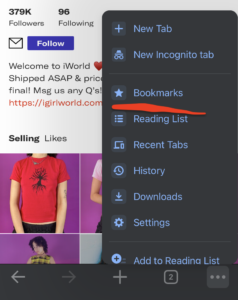
- Click the created ‘Depop Bot’ bookmark to add the bot to the webpage (wait a bit, it will show up). You may have to login with a code sent to your email
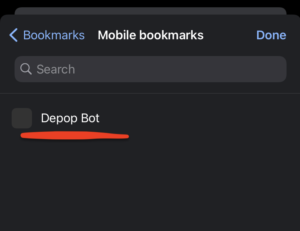
IMPORTANT THINGS TO KNOW
- Reloading the webpage will remove the bot from the page
- To add the depop bot back to the webpage on your iphone you just need to Click the three dots > Click Bookmarks > Click the already created Depop Bot bookmark (Just like in steps 9 & 10 above)
- You need to leave the browser open (in focus) and your screen on while a task is running. To do this: Open the settings app on your iphone > Click ‘Display & Brightness’ > Click ‘Auto-Lock’ > Select the ‘Never’ option.
- Your settings do not copy over (yet) from the desktop chrome extension to the mobile browser so you need to go into the settings and edit them.
NOTE: If you need help installing the bookmarklet on your iPhone, just send us an email at hey@selleraider.com and we will help you out!
Android Installation
There are 2 ways you can install our depop bot on your android phone
- Chrome browser (Limited Features currently)
- Kiwi Browser (All features)
Method 1: Chrome Browser
- Download the Google chrome web browser from the Playstore
- In your mobile phone’s chrome browser. Go to this page: https://bookmarklet.xyz/depop-bot-mobile and tap the button that says ‘Tap Me!’. You should see an alert that says “Copied Text! Proceed to the next step!”
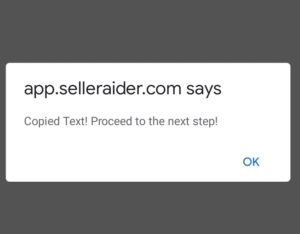
- Click the 3 dots at the top right of the mobile chrome browser.
- Click the star icon at the top of the menu that shows up to bookmark the page
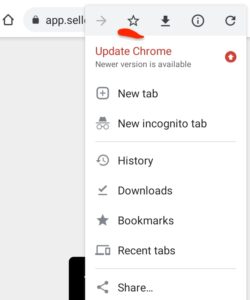
- Click the ‘edit’ button that shows up on the bookmarked notification. This takes you to a page where you can edit the bookmark you just created. NOTE: If it disappeared too fast then unbookmark the page using the same steps in steps 3 & 4 and then bookmark the page again.
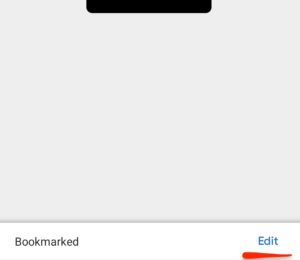
- Change the name of the bookmark to ‘Depop Bot’ and then Change the URL by clearing the existing information in the URL field > tap on the field > click ‘Paste’ > press the back button on the top left
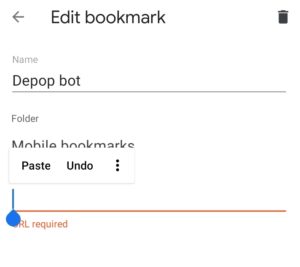
- Login to depop in your mobile phone’s chrome browser
- Navigate to your depop profile or someone else’s depop profile on your mobile phone’s chrome browser.
- Click on the address bar and type “depop” you will see a suggestion that contains “Depop Bot” and javascript: similar to below. Click that to activate the depop bot (This is how you will add/re-add the depop bot to the page)
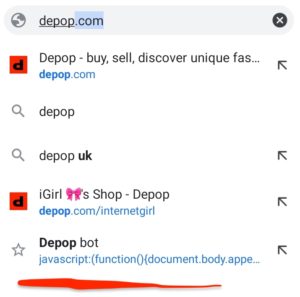
Method 2: Kiwi Browser
- Download the Kiwi browser from the Playstore
- In kiwi browser google search for our chrome extension on the webstore “SellerAider Depop Bot Chrome Webstore” and click ‘Add to Chrome’.
- Login to your depop profile and start using the app similarly to the desktop chrome extension.
Kiwi browser has all the features that the desktop chrome extension has.
IMPORTANT THINGS TO KNOW
- Reloading the webpage will remove the bot from the page
- To add the depop bot back to the webpage on your android phone you just need to click the bookmark again (Using the step in step 9)
- You need to leave the browser open (in focus) and your screen on while the task is running. How you can do this depends on your phone type. Go to the settings app > Click ‘Display’ > Set Screen timeout to ‘Never’ or as long as you can (30 minutes).
If you don’t have the ‘Never’ option and your task will take longer than 30 minutes consider doing this instead. Turn on Developer options by Going to the settings app > Clicking ‘About Phone’ > Tapping on ‘Build number 7 times’
NOTE: If you are on a samsung galaxy you may have to click ‘software information’ after clicking ‘About Phone’ to find the build number to tap 7 times.
After developer options is activated: Go to Settings > Click Developer Options > Click Stay awake
- Your settings do not copy over (yet) from the desktop chrome extension to the mobile browser so you need to go into the settings and edit them.
NOTE: If you need help installing the bookmarklet on your android phone, just send us an email at hey@selleraider.com and we will help you out!
We will soon add instructions for an alternative approach on android using the kiwi browser. This app allows you to add chrome extensions to it and get all the features of the desktop chrome extension on your android mobile phone.
How to download user agent switcher
The purpose of downloading this is to simulate being on a mobile phone why completing certain actions (following etc.)
NOTE: This is temporary as we’ll be adding the feature of this chrome extension to our app in the next update. However, this update may take a while to be approved by the webstore.
STEP 1: Close all depop tabs. Install the chrome extension on your browser by clicking here. Afterwards click the ‘Add to Chrome’ button.
STEP 2: Go to the settings page of the installed extension by putting the following link in your address bar and pressing enter:
chrome-extension://djflhoibgkdhkhhcedjiklpkjnoahfmg/options.html
STEP 3: Click the “Import/Export Settings” on the sidebar of the page you are taken to
STEP 4: Download this file depending on your mobile phone operating system:
- Click to download file for iPhone
- Click to download file Android
STEP 5: Press the ‘Choose file’ button on the import settings page and upload the downloaded file
STEP 6: Re-open depop and continue using the extension as usual